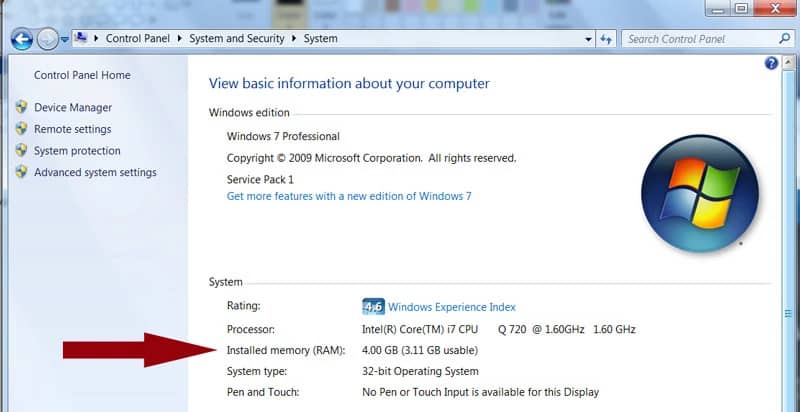Laptop tárhely megtelt. Hogyan tisztítsuk meg a Windows laptop merevlemezét?
Ha nincs tárhely a számítógépen a fájljainak vagy az új alkalmazásnak vagy játéknak, vagy a merevlemez zűrzavara teljesítményproblémákat okoz, nincs egyedül. Laptop tárhely megtelt.
Ebben a cikkben a 11 legjobb módszert tekintjük át annak megállapítására, hogy mely fájlok vagy alkalmazások foglalnak el tárhelyet, és hogyan szabadíthat fel helyet a szükségtelen és ismétlődő fájlok törlésével, valamint a már nem használt alkalmazások eltávolításával.
Amennyiben szeretné, hogy szakértő kollegáink segítséget nyújtsanak ennek a nem kis feladatnak az elvégzésében, vagy egyszerübbnek ítéli meg a laptopban lévő adathordozó kicserélésével megoldani a megtelt tárhely problémáját, akkor lépjen velünk kapcsolatba és kérje házhoz kijáró laptop szervizünket.
SZERVIZÜNK VÁLLALJA A LAPTOPJÁNAK javítását otthonában, irodájában.
Házhoz kijáró laptop szerviz, otthonában, irodájában javítjuk vagy tartjuk karban laptopját. Kérje házhoz kijáró szervizünk segítségét

Gyorsan ugorjon közvetlenül a tárolók tisztításának lehetőségeire:
- Windows Storage Sense
- Programok eltávolítása
- Az ismétlődő fájlok eltávolítása
- Törölje a nagy, szükségtelen fájlokat
- Törölje az iPhone, iPad vagy iPod Touch helyi biztonsági másolatait
- Lemez tisztítás
- Ideiglenes fájlok eltávolítása
- Kivinni a szemetet
- Tárolja az adatokat a külső tárhelyen vagy a felhőben
- Töredezettségmentesítse merevlemezét
- Elegendő RAM
1. Windows Storage Sense – Laptop tárhely megtelt
A Microsoft Windows Storage Sense egy viszonylag új szolgáltatás a Windows 10 és 11 rendszerben, amely segít kezelni a számítógép lemezterületét. A Storage Sense megjeleníti a tárhelyet elfoglaló fájlok típusait és azt, hogyan szabadíthat fel helyet. Beállítható úgy, hogy ütemezetten automatikusan fusson, vagy igény szerint manuálisan is futtathatja, amikor helyet kell felszabadítania.
A Storage Sense igény szerinti használata
Ha nem kell túl gyakran megtisztítania a számítógép fájljait, vagy ha pontosan szeretné szabályozni, hogy mely fájlok törlődnek, javasoljuk, hogy a Storage Sense igény szerint használja az automatikus futást. Itt van, hogyan:
- Kattintson a Windows ikonjára, és nyissa meg a “Beállítások” elemet.
- Kattintson a “Rendszer” gombra.
- Válassza a “Tárolás” lehetőséget a bal oldali listából.
- A „Storage Sense” alatt kattintson a „Storage Sense konfigurálása vagy futtatása most” lehetőségre.
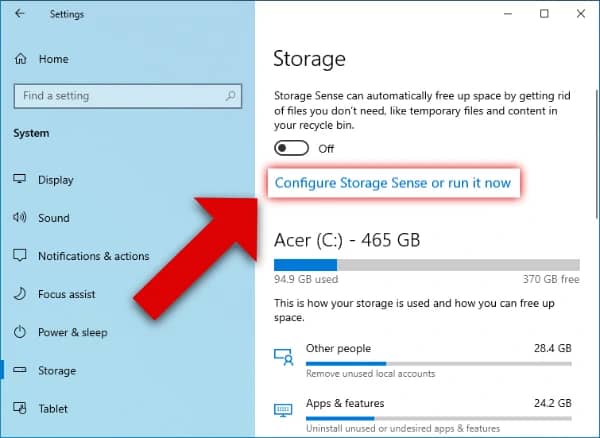
- Konfigurálja beállításait:
- Törölje azokat az ideiglenes fájlokat, amelyeket alkalmazásai nem használnak (alapértelmezés szerint engedélyezve van).
- Fájlok törlése a Lomtárból (válassza ki azokat a fájlokat, amelyek több mint 1 napja, 14 napja, 30 napja, 60 napja vagy soha nem voltak a Lomtárban)
- Fájlok törlése a Letöltések mappából, amelyeket nem használ (válassza ki, hogy törölje azokat a fájlokat, amelyeket 1 napja, 14 napja, 30 napja, 60 napja vagy soha nem nyitott meg)
- Kattintson a “Tisztítás most” gombra a fájlok végleges törléséhez a számítógépről.
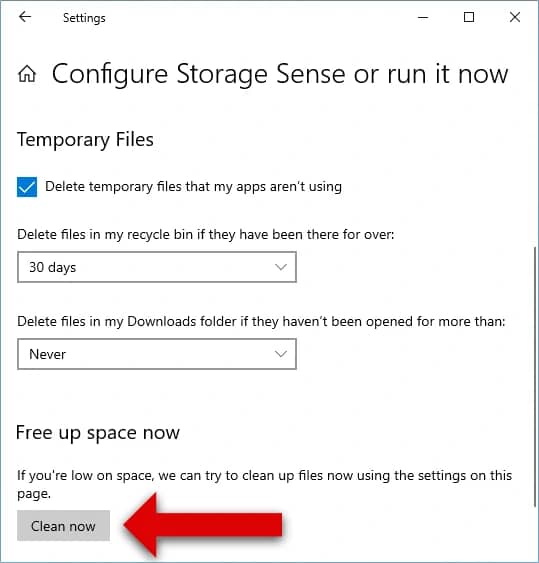
A Storage Sense konfigurálása automatikus futtatásra
Ha gyakran kell megtisztítania a számítógépet az ideiglenes fájloktól, és szereti a folyamat automatizálásának hangját, javasoljuk, hogy használja a Storage Sense alkalmazást a fájlok automatikus és időszakos tisztításához. Itt van, hogyan:
- Kattintson a Windows ikonjára, és nyissa meg a “Beállítások” elemet.
- Kattintson a “Rendszer” gombra.
- Válassza a “Tárolás” lehetőséget a bal oldali listából.
- A „Storage Sense” alatt kattintson a „Storage Sense konfigurálása vagy futtatása most” lehetőségre.
- Válassza ki a beállításokat (beállíthatja, hogy mikor szeretné futtatni a Storage Sense-t, mit kell törölni és mennyi ideig).
- Ha elégedett a választásával, kapcsolja be a Storage Sense funkciót.
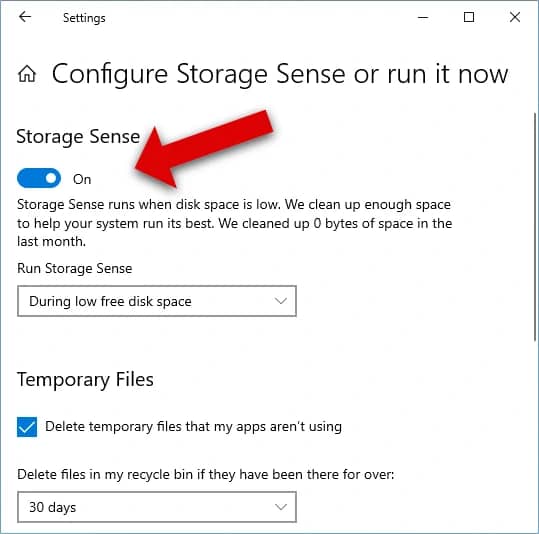
- A „Run Storage Sense futtatása” alatti legördülő menüből válassza ki, hogy milyen gyakran szeretné, hogy számítógépe automatikusan fusson a Storage Sense alkalmazást (Kevés szabad lemezterület esetén minden nap, hetente vagy havonta).
- Kattintson a “Tisztítás most” gombra, ha most szeretné elindítani az első vizsgálatot.
Az eszköz nagyszerű, nem? Ez hatalmas előrelépés a korábbi különálló, nehezen megtalálható funkciókhoz képest. Azonban továbbra sem foglalkozik a duplikált fájlokkal, a nem használt programok eltávolításával és egyebekkel…
2. Távolítsa el a Programokat – Laptop tárhely megtelt
Sok számítógép-felhasználó számára a lemezterület nagy részét alkalmazások és játékok teszik ki. Ha úgy találja, hogy már nem használ bizonyos programokat, eltávolíthatja azokat a merevlemezről, és eltávolíthatja azokat.
A Windows ismét lehetőséget biztosít arra, hogy könnyedén megszabaduljunk a számítógépünkön található nem kívánt programoktól. A programok eltávolításához/eltávolításához kövesse az alábbi lépéseket:
- Start -> Vezérlőpult -> Program eltávolítása
- A „Méret” fejlécre kattintva fájlméret szerint rendezze a programok listáját. Most már láthatja, hogy mely programok foglalják el a legtöbb helyet a számítógépen.
- Kattintson bármelyik eltávolítani kívánt programra, majd kattintson az “Eltávolítás” gombra.
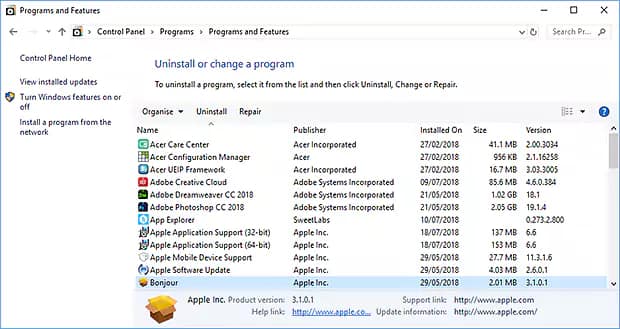
3. Távolítsa el az ismétlődő fájlokat – Laptop tárhely megtelt
Valószínű, hogy idővel ismétlődő fájlok halmozódtak fel, amelyek nem szükségesek a számítógép működéséhez. Sajnos a Windows nem kínál egyszerű módot ezeknek az ismétlődő fájlok megtalálására és eltávolítására, ezért szükség van egy harmadik féltől származó szoftverre.
Számos alkalmazás létezik az ismétlődő fájlok eltávolítására , de itt megnézzük a Duplicate Sweepert. Világos és egyszerű felülettel rendelkezik, és könnyen megtalálja és eltávolítja a másolatokat.
A Duplicate Sweeper speciális keresési algoritmust használ az azonos tartalmú fájlok keresésére a számítógépén – még akkor is, ha a fájlok neve eltérő. A Duplicate Sweeper azonosítja az ismétlődő dokumentumokat , fényképeket és zenét a számítógépén, és eltávolítja azokat, így sok helyet szabadít fel a valóban kívánt fájloknak.
Engedélyezheti, hogy a Duplicate Sweeper automatikusan válassza ki az eltávolítandó duplikált fájlokat az Ön beállításai alapján, vagy saját maga válassza ki az egyes fájlokat. Az alkalmazás a duplikált fájlokat a Lomtárba vagy a Kukába küldi, így ha meggondolja magát, visszaállíthatja a törölt fájlokat az eredeti helyükre.
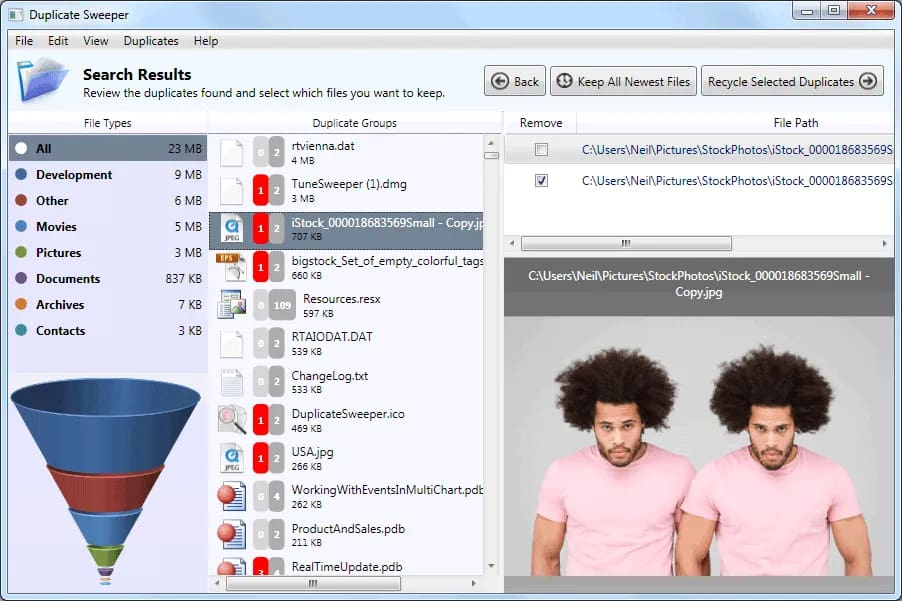
4. Törölje a nagy, szükségtelen fájlokat – Laptop tárhely megtelt
Magától értetődik, hogy a számítógépen lévő tárhely felszabadításának leggyorsabb módja a legnagyobb fájlok törlése.
Már láttuk, hogyan távolíthat el alkalmazásokat, de hogyan kereshet más típusú fájlokat a számítógépén, és hogyan rendezheti őket méret szerint?
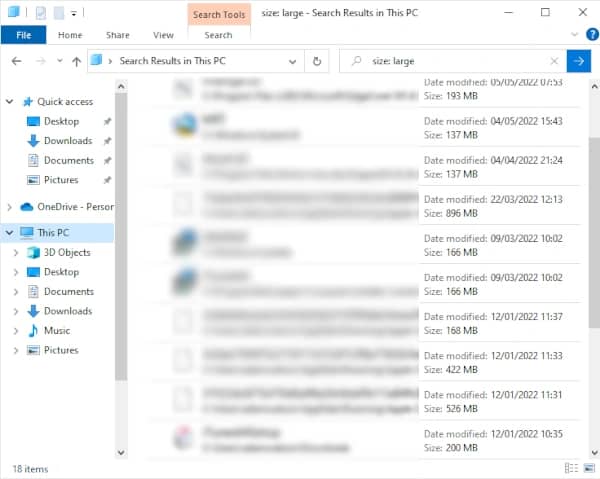
Laptop tárhely megtelt
- Nyissa meg a File Explorer programot a számítógépén.
- Válassza ki azt a helyet, ahol fájlokat szeretne keresni (a teljes számítógépen való kereséshez válassza a “Ez a számítógép” lehetőséget).
- Az ablak jobb felső sarkában lévő keresőmezőbe írja be a “size: ” kifejezést, majd a keresni kívánt fájl méretét… Például a size: gigantic a 4 GB-nál nagyobb fájlokat keresi.
- “Óriási” (>4 GB)
- “Hatalmas” (1-4 GB)
- “Nagy” (128 MB – 1 GB)
- “Közepes” (1–128 MB)
- “Kicsi” (16 KB – 1 MB)
- “Apró” (0–16 KB)
- “Üres” (0 KB)
- A számítógépén egy bizonyos méretnél nagyobb fájlokat is kereshet. Ha például minden 1 GB-nál nagyobb fájlt szeretne keresni, írja be a size:>1 GB parancsot a File Explorer keresősávjába.
- Nyomja meg az Enter/Return gombot a vizsgálat elindításához. A vizsgálat eltarthat egy ideig, attól függően, hogy mennyi tartalom van a kiválasztott meghajtóban/mappában.
- Kapni fog egy listát a kiválasztott helyen lévő összes fájlról, amely a méretkorlátozások közé esik. Tekintse át a fájlokat, és törölje azokat, amelyekre nincs szüksége. Ehhez kattintson a jobb gombbal, majd válassza a Törlés lehetőséget.
Ne felejtse el, hogy a fájlok törlésével csak a Lomtárba kerülnek. Ha véglegesen törölni szeretné ezeket a fájlokat, ürítse ki a Lomtárat .

5. Törölje az iPhone, iPad vagy iPod Touch helyi biztonsági másolatait
Eszközeinek biztonsági mentése a számítógépre nagyszerű ötlet, és erősen ajánljuk adatai biztonságának megőrzése érdekében.
Hátránya, hogy ezek az eszközök biztonsági mentései hihetetlen mennyiségű tárhelyet foglalhatnak el a számítógépen.
Tekintettel arra, hogy lehetnek olyan eszközökről készült biztonsági másolatok, amelyek már nem a tulajdonában vannak, vagy eszközének elavult biztonsági másolatai vagy archívumai, amelyekre esetleg nincs szüksége, a biztonsági másolatok törlése kincses tárhelyet foglalhat vissza az Ön számára.
A következőképpen keresheti meg és törölheti az iTunes eszköz biztonsági másolatait a számítógépről:
- Nyissa meg a keresőmezőt.
- Windows 7: kattintson a Start gombra
- Windows 8: kattintson a jobb felső sarokban lévő nagyítóra
- Windows 10/11: kattintson a Start gomb melletti Keresés mezőre
- A biztonsági másolatok a rendszertől függően a számítógép 3 helyén lesznek tárolva:
- A keresőmezőbe írja be: %appdata%, majd nyomja meg az Enter/Return billentyűt.
Ezután navigáljon az „Apple” vagy „Apple Computer” > MobileSync > Biztonsági mentés mappában. - A keresőmezőbe írja be a %USERPROFILE% kifejezést , majd nyomja meg az Enter/Return billentyűt.
Ezután navigáljon az „Apple” vagy „Apple Computer” > MobileSync > Biztonsági mentés mappában. - ( Az iTunes telepítése nélküli számítógépen a TouchCopy
alkalmazásban létrehozott biztonsági másolatok esetén) A keresőmezőbe írja be a %localappdata%\Packages parancsot , majd nyomja meg az Enter/Return billentyűt. Ezután keresse meg a mappát ezen a helyen, amelynek neve “WideAngleSoftware”-vel kezdődik. Nyissa meg ezt a mappát, és keresse meg a LocalCache > Roaming > Apple Computer > MobileSync > Backup menüpontot
- A keresőmezőbe írja be: %appdata%, majd nyomja meg az Enter/Return billentyűt.
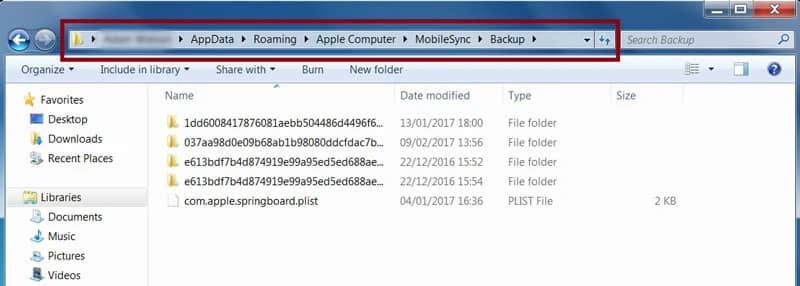
- A Biztonsági mentés mappában egy vagy több mappa jelenik meg, amelyeket véletlenszerű karaktersorozattal neveznek el. Ezen mappák mindegyike egy eszköz biztonsági másolatát jelenti. A biztonsági másolat törléséhez kattintson rá jobb gombbal, és válassza a Törlés parancsot.
Győződjön meg róla, hogy nincs szüksége a biztonsági másolatra, mielőtt törli és kiüríti a Lomtárból – ha egyszer eltűnt, akkor eltűnt!
Ha nem biztos abban, hogy mit tartalmaz a biztonsági másolat, vagy bizonyos tartalmakat szeretne menteni a biztonsági másolatokból, mielőtt törli őket, javasoljuk az iBackup Extractor használatát . Az iBackup Extractor segítségével böngészhet a biztonsági másolat tartalmában, kiválaszthat bizonyos menteni kívánt tartalmat, és biztonságosan kicsomagolhatja a számítógépére!
6. Lemezkarbantartás – Laptop tárhely megtelt
Ha a Windows régebbi verzióját használja, vagy a Windows Storage Sense nem megfelelő, javasoljuk a Lemezkarbantartó eszközt a Windowsban. Lehetővé teszi olyan adatok, például ideiglenes fájlok törlését, amelyek idővel GB-nyi (gigabájt) adatot tehetnek ki.
A Lemezkarbantartó funkció elérése:
- Lépjen a Számítógép ablakba (Start -> Számítógép)
- Kattintson jobb gombbal a merevlemezére, és válassza a “Tulajdonságok” lehetőséget
- Az “Általános” lapon kattintson a “Lemezkarbantartás” lehetőségre.
- A Windows átvizsgálja a meghajtót, és tudatja Önnel, hogy mennyi helyet takaríthat meg a Lemezkarbantartó futtatásával
- Válassza ki a törölni kívánt fájlokat a meghajtóról, majd nyomja meg az OK gombot
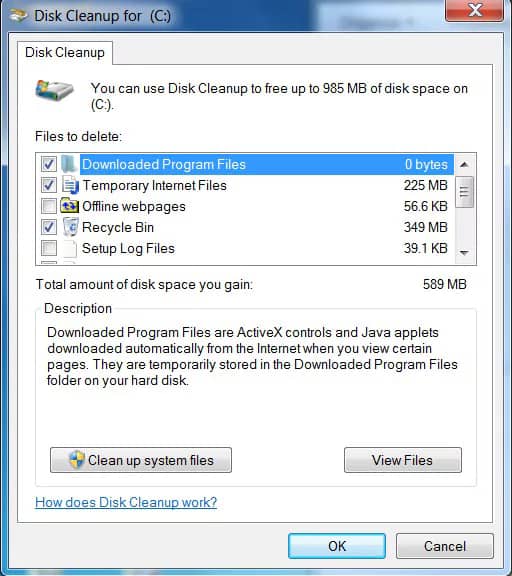
Egy másik funkció, amelyet itt meg kell említeni, a „Rendszerfájlok tisztítása”. Ezzel a funkcióval eltávolíthatja a régebbi Windows visszaállítási pontokat a meghajtóról, és csak a legújabbat hagyhatja meg. Ha használni kívánja ezt a funkciót, győződjön meg arról, hogy számítógépe a várt módon fut, mivel a visszaállítási pontok eltávolítása után nem fog tudni visszatérni hozzájuk.
A „Rendszerfájlok törlése” használatához:
- Kattintson a Rendszerfájlok tisztítása elemre
- Lépjen a „További beállítások” fülre a Lemezkarbantartó ablakban
- Kattintson a „Rendszer-visszaállítás és árnyékmásolatok” címsor alatti „Tisztítás…” elemre
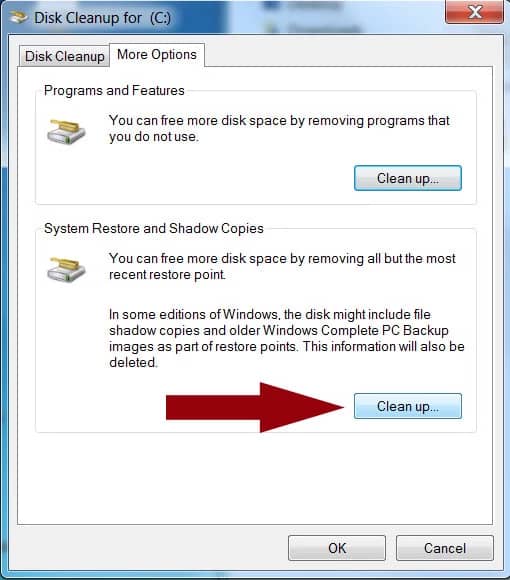
7. Ideiglenes fájlok – Laptop tárhely megtelt
„Várj, most eltávolítottuk az ideiglenes fájlokat a Windows Lemezkarbantartó segítségével” – hallom. Igen, töröltük a merevlemezen tárolt weboldalakat tartalmazó ideiglenes fájlokat a gyors megtekintés érdekében. Sajnos a Lemezkarbantartó módszer nem tartalmazta a külső alkalmazások, például a Google Chrome vagy a Mozilla Firefox által mentett fájlokat. Még mindig gigabájt értékű cookie-k, internetes előzmények és gyorsítótárak lehetnek a számítógépén.
Ezeket az információkat közvetlenül a böngészőből vagy harmadik féltől származó alkalmazás segítségével törölheti.
Például a Google Chrome használatával megnyithatja a beállítások menüt (a címsor melletti 3 pont) -> További eszközök -> Böngészési adatok törlése… Itt kiválaszthatja, hogy mely adatokat szeretné eltávolítani, majd kattintson a “Böngészés törlése” gombra. adat’.
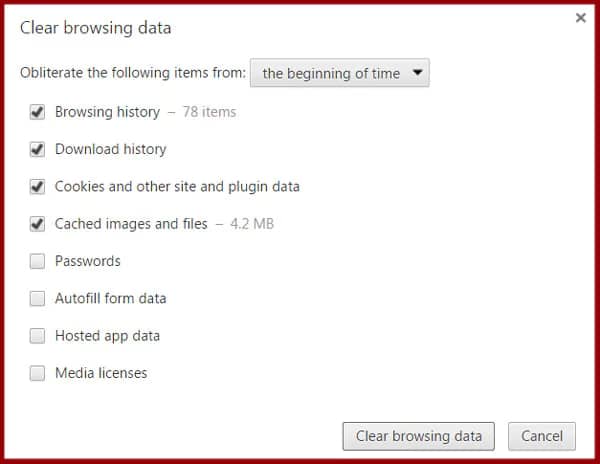
8. Vegye ki a szemetet
A fenti lépésekkel eltávolított fájlok némelyike a Lomtárba kerülhet. Ez egy jó biztonsági intézkedés, mert ha hibázik, és eltávolított egy fájlt, amelyet most vissza szeretne kapni, könnyen visszaállíthatja a fájlt a Lomtárból.
A Lomtárban lévő fájlok azonban továbbra is foglalnak helyet a számítógépen. Ha biztos abban, hogy el szeretné távolítani a fájlokat a Lomtárból, akkor válassza ki a fájlokat, és kattintson a jobb gombbal a törléshez, vagy egyszerűen kattintson a „Lomtár ürítése” gombra az összes fájl végleges törléséhez.
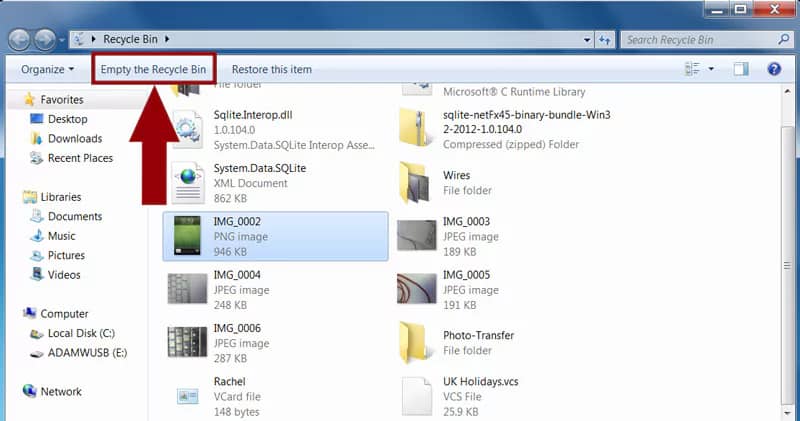
9. Tárolja az adatokat külső tárhelyen vagy a felhőben
A listában szereplő összes korábbi módszer leírja, hogyan törölhet vagy távolíthat el olyan fájlokat a számítógépéről, amelyekre esetleg nincs szüksége. De mi a helyzet azokkal a fájlokkal, amelyeket meg szeretne őrizni, például értékes fényképeket, videókat és zenéket? Ezek a médiatípusok komoly tárhelyet tudnak felhalmozni, de ha már nincs hely számukra a számítógép merevlemezén, még mindig van lehetősége!
Az adatok biztonságának megőrzésének általános módja az, hogy azokat külső tárolóra helyezzük át. Két platform áll rendelkezésre az adatok máshol történő tárolására a fő számítógépről: a fizikai és a felhőalapú tárolásról.
A fizikai tárolók többféle formában és méretben kaphatók, de leggyakrabban USB-meghajtóként vagy külső merevlemezként tekinthetők. Az adatok átvitele a számítógép merevlemezéről egy külső merevlemezre lehetővé teszi az eredeti fájlok törlését a számítógépen, miközben továbbra is biztonságosan tárolja őket. Mondanom sem kell, hogy ez hatalmas tárhelyet szabadíthat fel a számítógépén.
A Cloud Storage lehetővé teszi, hogy fájljait távoli szervereken tárolja, és elérje őket az interneten keresztül. Számos különböző felhőszolgáltató létezik: az Apple iCloud és a Microsoft OneDrive csak két példa. A legtöbb szolgáltató bizonyos mennyiségű tárhelyet ingyenesen kínál, majd lehetőséget ad arra, hogy havi fizetést fizessen további tárhelyért, ha szüksége van rá.
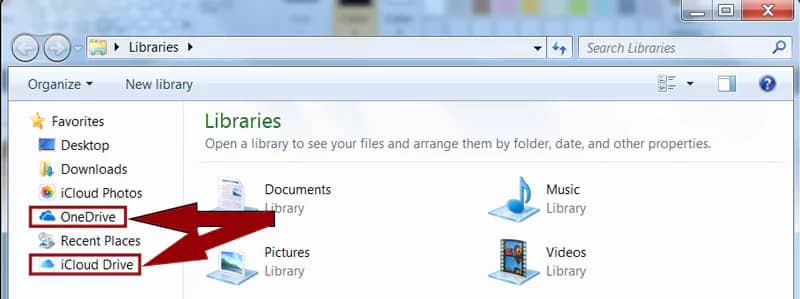
Vegye figyelembe azt is, hogy a felhőalapú tárolás nem mentes a duplikált fájlok ellen. Mivel sok felhőszolgáltatás több helyért díjat számít fel, kulcsfontosságú az ismétlődő fájlok eltávolítása, hogy értékes helyet takarítson meg és pénzt takarítson meg.
10. Töredezettségmentesítse a merevlemezt
Amikor új fájlt ad hozzá a számítógéphez, a merevlemez egy bizonyos része van lefoglalva a fájl tárolására. A fájlok folyamatos mentése és törlése után azonban a lemez „töredezetté” válik. Ez azt jelenti, hogy vannak rések a merevlemezen, ahol a következő fájlok nem férnének el, így azok üresen maradnak.
A töredezettség amellett, hogy befolyásolja a felhasználható szabad területet a merevlemezen, negatív hatással van a számítógép azon képességére is, hogy sorrendben tárolja az adatokat, így lelassítja a sebességét.
Szerencsére a Windows lefedett minket, biztosítva a „Lemeztöredezettség-mentesítés” eszközt. Ezzel az eszközzel elemezhetjük, hogy melyik meghajtónknak lenne előnyös a töredezettségmentesítés, mielőtt elköteleznénk magunkat a töredezettségmentesítés mellett. Ez nagyon hasznos, mivel ha egy nagy meghajtó tele van adatokkal, akkor a töredezettségmentesítés jelentős időt vehet igénybe.
Az eszköz használatához nyomja meg a Windows ikont vagy a Start menüt, majd kezdje el beírni a „töredezettségmentesítés” parancsot. A keresési listában kattintson a Lemeztöredezettség-mentesítő elemre. Amint megjelenik az eszköz ablaka, kiválaszthatja az egyes meghajtókat, és elemezheti őket, hogy megállapítsa, hány százaléka töredezett. A magasabb százalékok nagyobb töredezettséget jelentenek.
A lemez töredezettségmentesítéséhez kattintson a „Lemez töredezettségmentesítése” gombra.
Jegyzet:
- Nem tanácsos túl gyakran töredezettségmentesíteni a merevlemezt, mivel a folyamatos adatírás és -törlés csökkentheti a merevlemez élettartamát.
- Érdemes lehet arra is rámutatni, hogy vita folyik arról, hogy az SSD-k (szilárdtest-meghajtók) töredezettségmentesítése előnyös vagy káros-e a meghajtó számára
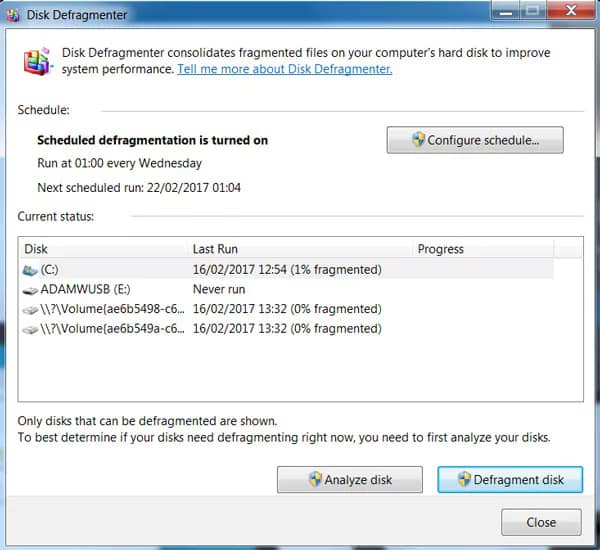
11. Elegendő RAM
A RAM (Random Access Memory) a számítógép hardvere, amely meghatározza az adatok tárolásának módját. A RAM tárolja az Ön által gyakran használt adatokat vagy utasításokat, gyors olvasási vagy írási folyamatokat biztosítva a számítógép használatának általános sebességének javítása érdekében.
Jól hangzik, igaz? Jobb. Ha azonban nem rendelkezik elegendő RAM-mal, a számítógép elkezdi tárolni a túlcsordult információkat, amelyeket a RAM-ban kell tárolni, helyette a merevlemezen. Aztán, amikor a számítógép olvasni vagy írni akarja ezeket az adatokat, az sokkal lassabb folyamat a merevlemez és a számítógép között, mint a RAM-számítógép között.
Ezen okok miatt győződjön meg arról, hogy elegendő RAM-mal rendelkezik a számítógépén általában végzett folyamatokhoz. Érdemes megjegyezni, hogy egy átlagos felhasználó, akinek a programja a szövegszerkesztés és a webböngészés lehet, nem igényel annyi RAM-ot, mint annak a felhasználónak, aki gyakran fut egyszerre több programot, beleértve a fotó- vagy videószerkesztő és -renderelő szoftvereket.
A Számítógép > Tulajdonságok menüpontban megtudhatja, hogy mennyi RAM van jelenleg telepítve a számítógépére