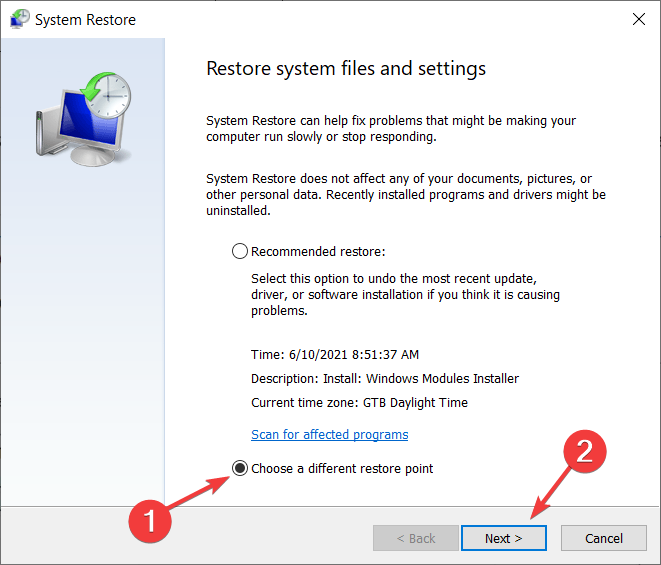Laptop lefagy újraindul
Kétféle probléma lehet, amelyek a laptop lefagyását és újraindítását okozhatják. Laptop lefagy újraindul.
Az első és legvalószínűbb probléma a szoftver (Windows). A vírusok, trójaiak, szélhámosok és egyéb reklámprogramok a rendszer instabilitását okozhatják. Amikor a rendszer hibát észlel, újraindul, hogy elkerülje a későbbi károkat. Ezeket a problémákat a nem kívánt programok és kémprogramok eltávolításával, illesztőprogramok frissítésével vagy az operációs rendszer újratelepítésével lehet megoldani. Laptop szerelőnk tesztelhetik a szoftverhibát, és azonnal megjavíthatják számítógépét otthonában vagy az irodában.
SZERVIZÜNK VÁLLALJA A LAPTOPJÁNAK javítását otthonában, irodájában.
Házhoz kijáró laptop szerviz, otthonában, irodájában javítjuk vagy tartjuk karban laptopját. Kérje házhoz kijáró szervizünk segítségét

Laptop lefagy újraindul
A második és komolyabb hardver probléma. A számítógép túlmelegedése a legvalószínűbb oka a számítógép lefagyásának és újraindításának. Amikor a gép túlmelegszik, instabillá válik, és jelet küld az újraindításra.
Több hardverhiba is okozhatja a laptop lefagyását. Hibás tápegység, grafikus kártya, processzor vagy akár merevlemez is okozhat ilyen problémát. PC-technikusaink megpróbálják a helyszínen tesztelni számítógépét. Néha komolyabb vizsgálatot igényel.
Miért fagy le és indul újra a számítógépem?
Ez az egyik olyan számítógépes probléma, amely továbbra is dilemma marad. Van néhány ismert kiváltó ok, de sok ismeretlen is.
Íme néhány leggyakoribb helyzet, amikor lefagyhat és összeomlik:
- Semmi ok ( a számítógép véletlenszerűen lefagy és újraindul vagy néhány másodpercenként lefagy a Windows 10 rendszerben, vagy lefagy néhány másodpercre, majd visszaáll a normál állapotba)
- Adott műveletek végrehajtásakor (a számítógép folyamatosan lefagy és újraindul a leállítás/frissítés/RAM frissítés/BIOS frissítés/alvás/új grafikus kártya telepítése után)
- Ezenkívül a számítógép lefagy, miután széles körben elterjedt az áramkimaradás
- A számítógép lefagy és újraindul játék közben – a számítógép lefagy és újraindul játék közben
- A számítógép lefagy indításkor
- A számítógép lefagy alkalmazásváltáskor (a Windows 10 vagy lassú az alkalmazások közötti váltáskor, vagy lefagy a programok megnyitásakor)
- A Windows 10 lefagy letöltéskor
- A Windows 10 indításkor folyamatosan lefagy
- A számítógép röviddel az indítás után /néhány perccel lefagy
- A képernyő lefagy, de a számítógép tovább fut
- A számítógép lefagy, és újraindul a Windows 11, 10
- A számítógép lefagy és leáll, összeomlik, újraindul
- A számítógép lefagy/leáll és újraindul kék képernyő nélkül
Használtlaptop, felújított laptop, felújított Pc webáruházunk.

Laptop lefagy újraindul
- Ha a Windows 10 véletlenszerűen újraindul, az rendkívül bosszantó, és hatással lehet a termelékenységére.
- Ezt a problémát az energiaellátási beállítások okozhatják, ezért feltétlenül módosítsa őket.
- Próbálja meg ellenőrizni, hogy az alvó mód engedélyezve van-e, mert ez is kiválthatja ezt a problémát.
- Néhány vírusirtó lehet a bűnös, ezért ideiglenesen le kell tiltania vagy el kell távolítania.
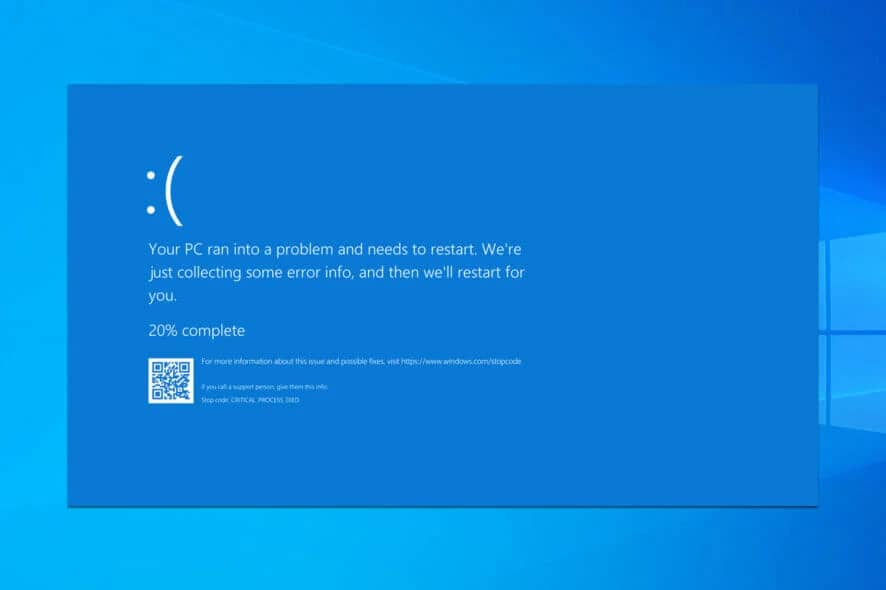
A különféle számítógépes problémák megoldásához javasoljuk a Restoro PC Repair Tool eszközt:
Ez a szoftver kijavítja a gyakori számítógépes hibákat, megvédi Önt a fájlvesztéstől, a rosszindulatú programoktól és a hardverhibáktól, és optimalizálja számítógépét a maximális teljesítmény érdekében. Javítsa ki a számítógéppel kapcsolatos problémákat és távolítsa el a vírusokat 3 egyszerű lépésben:
- Töltse le a Restoro PC Repair Tool eszközt , amely a szabadalmaztatott technológiákhoz tartozik (a szabadalom itt érhető el ) .
- Kattintson a Vizsgálat indítása gombra , hogy megkeresse azokat a Windows-problémákat, amelyek számítógépes problémákat okozhatnak.
- Kattintson az Összes javítása lehetőségre a számítógép biztonságát és teljesítményét érintő problémák megoldásához
- A Restorót ebben a hónapban 668 476 olvasó töltötte le .
A Windows 10 egy stabil operációs rendszer számos lenyűgöző funkcióval. Ezenkívül a számítógépre telepíthető szoftverek is a következő szintre emelhetők.
Néhány felhasználónak azonban más tapasztalata van az operációs rendszerrel kapcsolatban. Ezek szerint a véletlenszerű újraindítás a Windows 10 rendszerben történik.
Ez a probléma frusztráló lehet, mivel fontos információkat veszíthet el. Szerencsére könnyen javítható, amint az ebben a kimerítő útmutatóban is látható.
Mi okozza a Windows 10 véletlenszerű újraindítását? Laptop lefagy újraindul.
A legtöbb esetben ezek a problémák akkor jelentkeznek, ha BSOD-hibával találkozik, és sokan arról számoltak be, hogy a GPU-juk összeomlik játék közben . Ha bármelyik hardver összeomlik, a számítógép újraindul, hogy elkerülje a károkat.

Néha ezek a hibák miatt a számítógép újraindul a Windows betöltése előtt , így nem tehet semmit.
A probléma megoldásához javasoljuk, hogy ellenőrizze a hardvert és a tápegységet. Ha nem ez a probléma, az összes illesztőprogram frissítése segíthet.
Íme néhány további példa erre vagy hasonló problémákra:
- A számítógép véletlenszerűen újraindul játék közben, és a szokásosnál több erőforrást fogyaszt
- A Windows 10 automatikusan újraindul minden figyelmeztetés és jel nélkül
- A Windows 10 véletlenszerűen újraindul, de nem jelennek meg BSoD üzenetek a képernyőn
- A számítógép véletlenszerűen újraindul üresjáratban anélkül, hogy bármit is tenne rajta
- A Windows 10 véletlenszerűen újraindul az operációs rendszer frissítése során
Mik a jelei a RAM meghibásodásának? Laptop lefagy újraindul.
Számos módja van annak megállapítására, hogy a RAM meghibásodik-e. Az alábbiakban felsorolunk néhány általános jelet, amelyeket a számítógép ad:
- Gyakori vagy alkalmi BSoD
- Összeomlások és véletlenszerű újraindítás
- Gyakori fagyás
- A teljesítmény általános csökkenése
Hogyan javíthatom ki a véletlenszerű újraindítást a Windows 10 rendszerben?
1. Módosítsa a Speciális energiagazdálkodási beállításokat
- Nyomja meg Windowsa + gombot S, és írja be a power billentyűt
- Az eredménylistában válassza az Energiagazdálkodási és alvási beállítások lehetőséget .
- Most kattintson a További energiabeállítások elemre .
- Amikor megnyílik az Energiagazdálkodási lehetőségek ablak, keresse meg tervét, és kattintson a Tervbeállítások módosítása elemre .
- Most kattintson a Speciális energiabeállítások módosítása elemre .
- Görgessen le, és keresse meg a Processor Power Management lehetőséget .
- Látnia kell a Minimális processzorállapot értékét 100%-ra állítva.
- Módosítsa a Minimális processzorállapotot valamilyen más értékre, például 0-ra .
- Mentse el a változtatásokat.
Ha a Windows 10 rendszerű számítógép véletlenszerűen újraindul hiba vagy kék képernyő nélkül, érdemes lehet módosítani az energiaellátási beállításokat.
2. Győződjön meg arról, hogy az alvó üzemmód engedélyezve van
- Végezze el az első lépéseket 1-től 4-ig az első megoldástól kezdve, hogy elérje a Tervbeállítások szerkesztése ablakot.
- Ezután keresse meg a Számítógép alvó állapotba helyezése lehetőséget, és válasszon bármilyen értéket a Soha kivételével .
- Kattintson a Módosítások mentése gombra , és a problémát ki kell javítani.
Néha véletlenszerű újraindítás indulhat a Windows 10 rendszeren, ha az alvó mód időzítője Soha értékre van állítva. A probléma megoldásához az alvó üzemmód időzítőjét bármely más értékre kell állítania.
3. Frissítse/eltávolítsa a grafikus kártya illesztőprogramjait
3.1. Frissítse az illesztőprogramokat manuálisan
- Nyomja meg Windowsa + gombot X, és válassza az Eszközkezelő lehetőséget a listából.
- Amikor megnyílik az Eszközkezelő , keresse meg a grafikus kártyát, kattintson a jobb gombbal, és válassza az Eszköz eltávolítása lehetőséget .
- Jelölje be az Illesztőprogram törlése ehhez az eszközhöz jelölőnégyzetet , majd kattintson az Eltávolítás gombra .
- Az illesztőprogram eltávolítása után indítsa újra a számítógépet.
- Töltse le a legújabb illesztőprogramot a grafikus kártya gyártójának webhelyéről, és telepítse.
Mint tudják, a Windows 10 automatikusan telepíti az illesztőprogramokat. Ha a gyártótól származó grafikus kártya-illesztőprogramokat telepít, időnként ütközéseket és véletlenszerű újraindításokat okozhat BSoD-vel vagy anélkül.
A probléma megoldásához további illesztőprogramokat kell telepítenie, miután a Windows 10 végrehajtotta a frissítést, és először telepíti a szükségeseket.
Ha már telepítette a grafikus kártya illesztőprogramjait, előfordulhat, hogy el kell távolítania, majd újra telepítenie kell őket a probléma megoldásához.
Szakértői útmutatóval is rendelkezünk az illesztőprogramok frissítéséhez , így ha ez túl bonyolultnak tűnik, választhatja az átfogóbbat.
3.2. Az illesztőprogramok automatikus frissítése
Ha megpróbálja manuálisan telepíteni az illesztőprogramokat, azzal a kockázattal járhat, hogy a rossz verzió letöltése és telepítése károsítja a rendszert.
Ez egy fárasztó folyamat, és azt javasoljuk, hogy automatikusan végezze el egy erre a célra szolgáló eszközzel. Csapatunk több teszt után arra a következtetésre jutott, hogy ez a legjobban automatizált megoldás.
Annak érdekében, hogy minden gördülékenyen menjen, és elkerülje a GPU illesztőprogram-hibáit, feltétlenül használjon teljes illesztőprogram-frissítési asszisztenst, amely néhány kattintással megoldja a problémákat, és erősen ajánljuk a DriverFix alkalmazást . Kövesse az alábbi egyszerű lépéseket az illesztőprogramok biztonságos frissítéséhez:
- Töltse le és telepítse a DriverFix programot .
- Indítsa el a szoftvert.
- Várja meg, amíg a DriverFix észleli az összes hibás illesztőprogramot.
- Az alkalmazás most megmutatja az összes problémás illesztőprogramot, és csak ki kell választania azokat, amelyeket javítani szeretne.
- Várja meg, amíg az alkalmazás letölti és telepíti a legújabb illesztőprogramokat.
- Indítsa újra a számítógépet, hogy a változtatások érvénybe lépjenek.
DriverFix
Tartsa a GPU-t a teljesítményük csúcsán anélkül, hogy aggódnia kellene az illesztőprogramjai miatt.
Ingyenes próbaverzió
Látogassa meg a webhelyet
Jogi nyilatkozat: ezt a programot frissíteni kell az ingyenes verzióról bizonyos műveletek végrehajtásához.
4. Módosítsa energiasémáját Nagy teljesítményre
- Nyissa meg az Energiagazdálkodási lehetőségeket az előző megoldások lépéseit követve.
- Amikor megnyílik az Energiagazdálkodási lehetőségek ablak, válassza a Nagy teljesítmény lehetőséget .
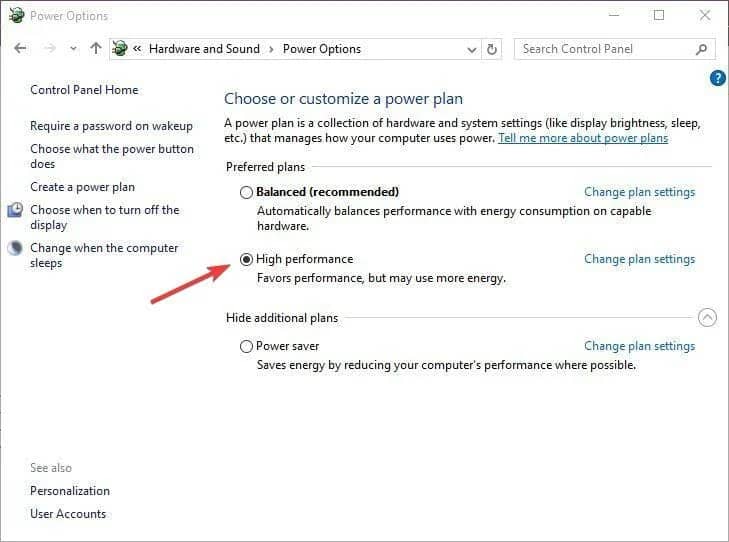
Ha véletlenszerű újraindítások vannak a Windows 10 rendszerben, néha a legjobb megoldás az energiagazdálkodási terv nagy teljesítményűre váltása.
Meg kell említenünk, hogy az üzemmód nagy teljesítményre váltása azt jelenti, hogy számítógépe vagy laptopja több energiát fogyaszt, ezért tartsa szem előtt.
Ez különösen fontos a laptop felhasználók számára, mert az akkumulátor gyorsabban lemerül, és gyakrabban kell újratöltenie.
5. Távolítsa el a víruskeresőt
Ha véletlenszerű újraindításokat végez, ezt a víruskereső szoftver okozhatja.
A felhasználók arról számoltak be, hogy a Kaspersky antivirus néha a véletlenszerű újraindítás oka a Windows 10 rendszeren, ezért ha Kaspersky antivirust használ, érdemes lehet eltávolítani, vagy ideiglenesen frissíteni egy újabb verzióra.
Érdemes lehet másik víruskereső szoftverre váltani, ha ez nem működik.
Erősen ajánljuk az alábbi vírusirtót, mivel jelenleg ez a legjobb megoldás. Számos értékes funkcióval rendelkezik, amelyek biztonságban és optimalizált állapotban tartják számítógépét.
⇒ Szerezze be az ESET Internet Security alkalmazást
6. Frissítse a BIOS-t
Néha kijavíthatja a véletlenszerű újraindítást a Windows 10 rendszerben a BIOS frissítésével. A BIOS frissítéséhez keresse fel az alaplap gyártójának webhelyét, és töltse le a BIOS legújabb verzióját.
A BIOS frissítése előtt győződjön meg arról, hogy ellenőrizze az alaplap kézikönyvét a BIOS megfelelő frissítéséhez.
Ha nem vigyáz, maradandó károsodást okozhat a számítógépében, ezért legyen óvatos, ha a BIOS frissítése mellett dönt. Ha nem tudja, hogyan kell helyesen csinálni, kérjük, forduljon szakemberhez.
A BIOS frissítése fárasztó és kockázatos lehet, de van egy nagyszerű útmutatónk , amely végigvezeti Önt a legbiztonságosabb módon.
7. Ellenőrizze a hardverproblémákat
A Windows 10 véletlenszerű újraindítása hardverproblémák miatt fordulhat elő, ezért mindig érdemes megvizsgálni a hardvert.
A felhasználók arról számoltak be, hogy a probléma megoldódott a hibás CPU vagy tápegység cseréje után.
Ne feledje, ha számítógépére garanciális vonatkozik, jobb, ha elviszi a javítóműhelybe, és megkéri őket, hogy ellenőrizzék.
8. Ellenőrizze, hogy nem melegszik-e túl a készülék
Véletlenszerű újraindítások előfordulhatnak, ha a számítógép túlmelegszik, ezért mindig érdemes ellenőrizni a hőmérsékletét.
Ezt megteheti a BIOS megnyitásával vagy bármilyen ingyenes, harmadik féltől származó szoftver használatával. Ha készüléke túlmelegszik, nem lenne baj, ha kinyitná és sűrített levegővel tisztíthatja meg a portól.
Természetesen, ha nem akarja megszegni a garanciát, érdemes elvinni a számítógépet a javítóműhelybe, és megkérni, hogy csinálják meg helyette.
Ezenkívül, ha túlhajtotta a hardvert, távolítsa el a túlhúzási beállításokat, mert néha instabilitási problémákat okozhatnak, például véletlenszerű újraindítást és túlmelegedést.
Szakértői tipp:
Néhány PC-problémát nehéz megoldani, különösen, ha sérült adattárakról vagy hiányzó Windows-fájlokról van szó. Ha problémái vannak a hiba kijavításával, előfordulhat, hogy a rendszer részben meghibásodott.
Javasoljuk, hogy telepítse a Restoro eszközt, amely átvizsgálja a készüléket, és azonosítja a hibát.
Kattintson ide a letöltéshez és a javítás megkezdéséhez.
A legjobb CPU-hőmérséklet-figyelő eszközök listájával hűvösen tarthatja számítógépét . De ha a számítógép továbbra is véletlenszerűen újraindul túlmelegedés nélkül, próbálkozzon a következő javításokkal.
9. Tiltsa le az automatikus illesztőprogram-frissítéseket
- A Windows keresősávjába írja be a speciális beállításokat .
- Válassza a Speciális rendszerbeállítások megtekintése lehetőséget a találati listából.
- Válassza a Hardver lapot.
- Kattintson az Eszköztelepítési beállítások elemre .
- Válassza a Nem lehetőséget (előfordulhat, hogy eszköze nem működik a várt módon) , majd kattintson a Módosítások mentése gombra .
Tegyük fel, hogy 100%-ban biztos abban, hogy minden illesztőprogram megfelelően van telepítve (tehát az Eszközkezelőben nincsenek sárga felkiáltójelek). Ebben az esetben azt tanácsoljuk, hogy tiltsa le az illesztőprogramok automatikus frissítését a Windows 10 rendszerben.
Korábban már említettük, hogy a hibás GPU-illesztőprogramok a hirtelen újraindítások valószínű okai, de még ha megfelelő illesztőprogramokat is telepít, a Windows Update általában automatikusan lecseréli őket.
Ezzel minden befektetett kemény munka megtérül.
10. Tesztelje a RAM-ot hibákra
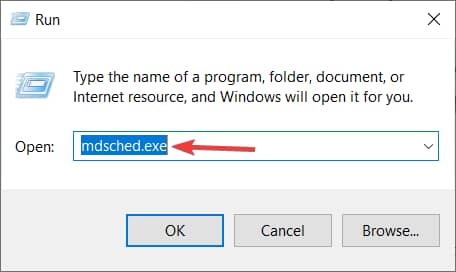
- Nyomja meg Windowsa + billentyűt R a Futtatás elindításához, írja be az mdsched.exe parancsot , és nyomja meg a gombot Enter.
- Válassza a számítógép újraindítását, és a vizsgálatnak a kezdeti BIOS képernyő után el kell kezdődnie.
- Várja meg az eljárás végét.
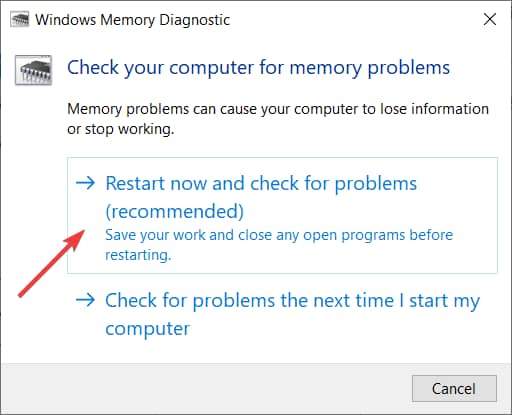
Régen a hirtelen újraindítás volt az első jele annak, hogy valami nincs rendben a RAM-mal. Természetesen a behelyezett RAM nélkül a rendszer egyáltalán nem indul el.
Ha azonban néhány RAM-hiba van kéznél, akkor gyakran elindul és összeomlik. Különféle harmadik féltől származó alkalmazások használhatók a RAM hibakeresésére, de ehhez Windows-erőforrásokat is használhat.
A rendszermemória-diagnosztikai eszköz hasznos lehet a kezdők számára.
11. Letiltás Engedélyezze a számítógépnek az eszköz kikapcsolását az energiatakarékosság érdekében
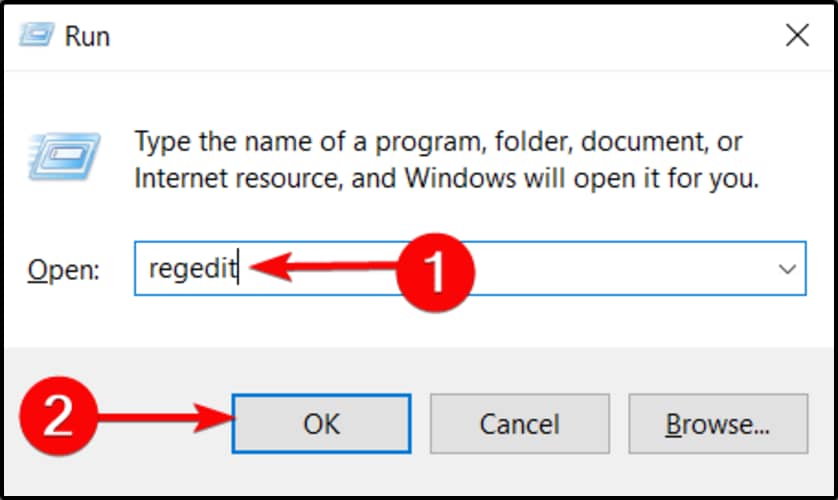
- Nyomja meg Windowsa + billentyűt Ra Futtatás elindításához, írja be a regedit parancsot , és kattintson az OK gombra .
- Navigáljon erre az útvonalra:
HKEY_LOCAL_MACHINE\SYSTEM\CurrentControlSet\Control\Class\{4D36E972-E325-11CE-BFC1-08002bE10318}\DeviceNumber - Kattintson jobb gombbal a PnPCapabilities nevű alkulcsra , majd kattintson a Módosítás parancsra .
- Módosítsa a kezdeti értéket 24- re , és mentse a változtatásokat.
- Indítsa újra a számítógépet, és keresse meg a módosításokat.
A legtöbb Windows 10 probléma egyszerűen és egyszerűen megoldható, de ez nem igaz az olyan kritikus hibákra, mint a véletlenszerű újraindítás.
Néhány rejtett, áramellátással kapcsolatos funkció a rendszer váratlan leállását okozhatja, és az energiatakarékosság érdekében le is fog állni.
Most ez a funkció elég gyorsan átütheti a fejét, ha hibás USB-meghajtója van vagy valami hasonló.
És a letiltásának szokásos módja magában foglalja az Eszközkezelőben végzett munkaórákat, ahol minden eszközt külön kell letiltani.
Szerencsére van egy alternatíva, amely a rendszerleíró adatbázis módosításait érinti. Amint azt mindannyian tudjuk, a Registry nemkívánatos terület a tapasztalatlan felhasználók számára.
Ezért javasoljuk egy felhasználóbarátabb eszköz használatát. Az Ön kényelmét szolgálja a legjobb rendszerleíró adatbázis-kereső szoftverek kiváló listája .
Ez azt jelenti, hogy bizonyos változtatások alkalmazása előtt figyelnie kell. Ha helytelenül használja, végzetes rendszerkárosodást okozhat, ezért óvatosan járjon el.
12. Törölje az Automatikus újraindítás opció jelölését
Egy ellenőrzött megoldás, amelynek segítenie kell a véletlenszerű újraindítás kidolgozásában a Windows 10 rendszerben, az alábbi lépések szerint törölje az Automatikus újraindítás opció jelölését.
1. Írja be a Speciális beállítások kifejezést a Windows keresősávjába.
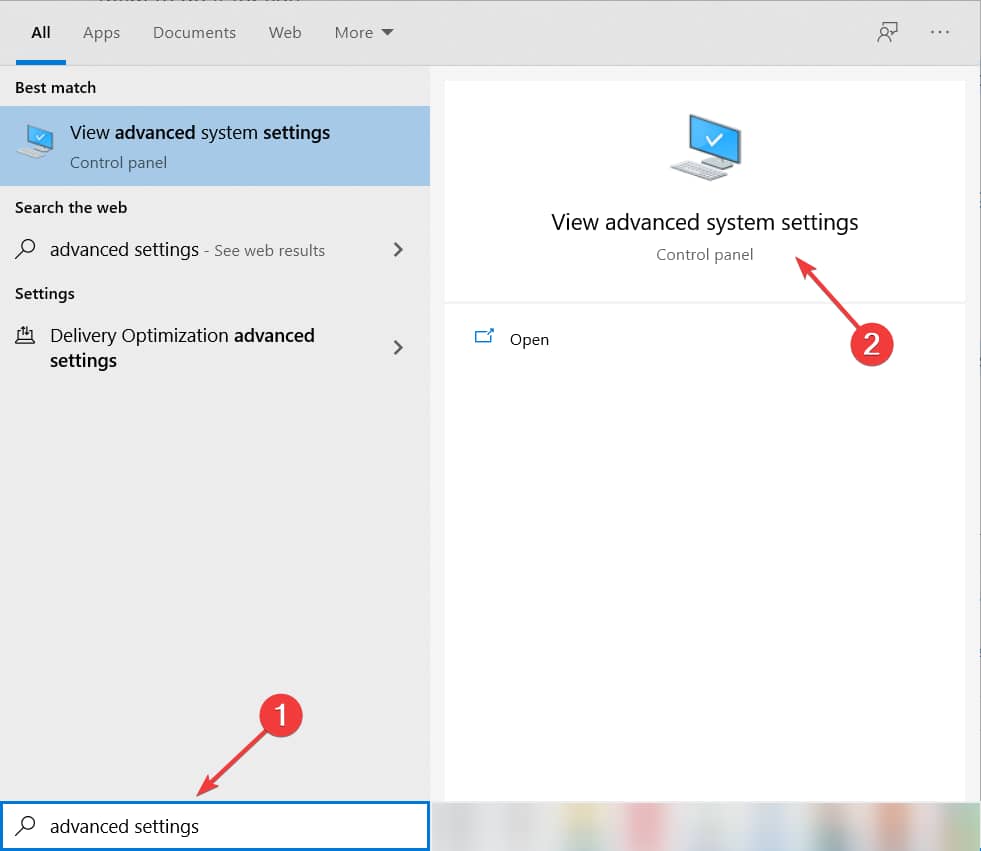
2. Válassza a Speciális rendszerbeállítások megtekintése lehetőséget a találati listából.
3. Lépjen a Speciális elemre , és nyissa meg a Beállítások elemet az Indítás és helyreállítás részben .
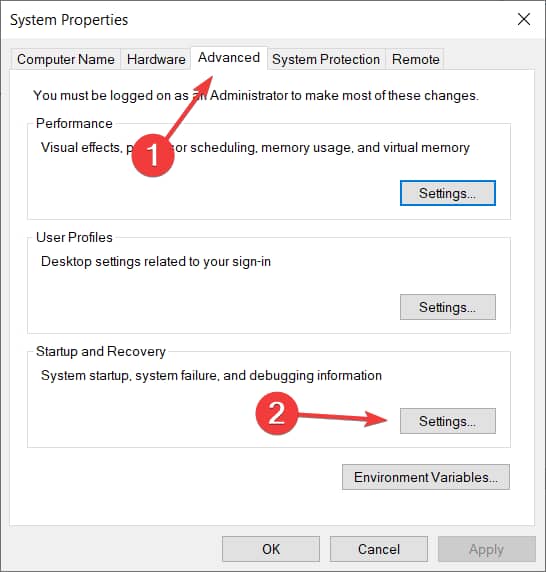
4. Törölje a jelet az Automatikus újraindítás négyzetből, és hagyja jóvá a változtatásokat.
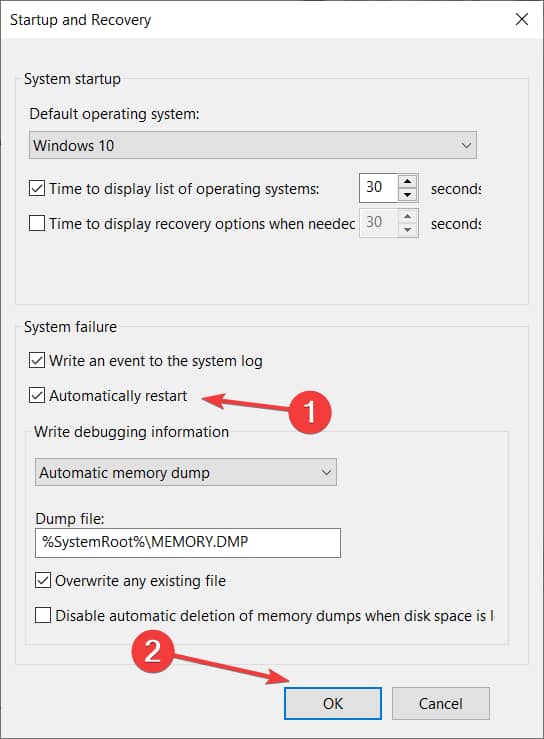
Kikapcsolhatja az automatikus újraindítási lehetőséget is, amely kritikus rendszerhiba esetén leállítja a rendszert, hogy megvédje a rendszert a további sérülésektől.
Ez nem tűnik zseniális ötletnek, de a hiba valószínűleg a legújabb frissítésben található. Tehát, ha a rendszer általában úgy viselkedik, hogy kizárja a véletlenszerű újraindításokat, érdemes letiltani ezt az opciót.
13. Lapozzon a helyreállítási lehetőségekhez
- Írja be a vezérlőelemet a keresősávba, és nyissa meg a Vezérlőpultot.
- Most kattintson a Helyreállítás gombra .
- Válassza a Rendszer-visszaállítás megnyitása lehetőséget .
- A rendszer a legfrissebb visszaállítási pontot javasolja a helyreállításhoz. Használhatja azt, vagy válassza a Válasszon másik visszaállítási pontot , ha tud egy jobbat. Ez utóbbit ajánljuk, hogy Ön a legjobb megoldást választhassa.
- Válassza ki a kívánt visszaállítási pontot. Természetesen segít, ha tudja, mikor kezdődtek a problémák, és ennek megfelelően válassza ki a megfelelő visszaállítási pontot.
- A visszaállítási folyamat megkezdéséhez kattintson a Tovább , majd a Befejezés gombra .
Végül az utolsó lehetőség (a rendszer tiszta újratelepítése mellett) az, hogy visszaállítja a számítógépet az alapértelmezett gyári beállításokra, és megkeresi a változtatásokat.
Ezenkívül használhatja a Rendszer-visszaállítást is , de ennek az opciónak a funkciója attól függ, hogy korábban engedélyezte-e vagy sem.
A visszaállítási pontok nélkül nem használhatja a Rendszer-visszaállítás funkciót a Windows 10 vagy bármely más rendszerben.
14. Állítsa vissza a rendszert a gyári beállításokra adatvesztés nélkül
- Nyomja meg Windowsa + gombot a BeállításokI megnyitásához .
- Kattintson a Frissítés és biztonság szakaszra.
- Válassza a Helyreállítás lehetőséget a bal oldalon.
- Kattintson a Kezdő lépések lehetőségre a Számítógép visszaállítása alatt .
- Válassza a Fájlok megtartása lehetőséget , és indítsa el a helyreállítási folyamatot.
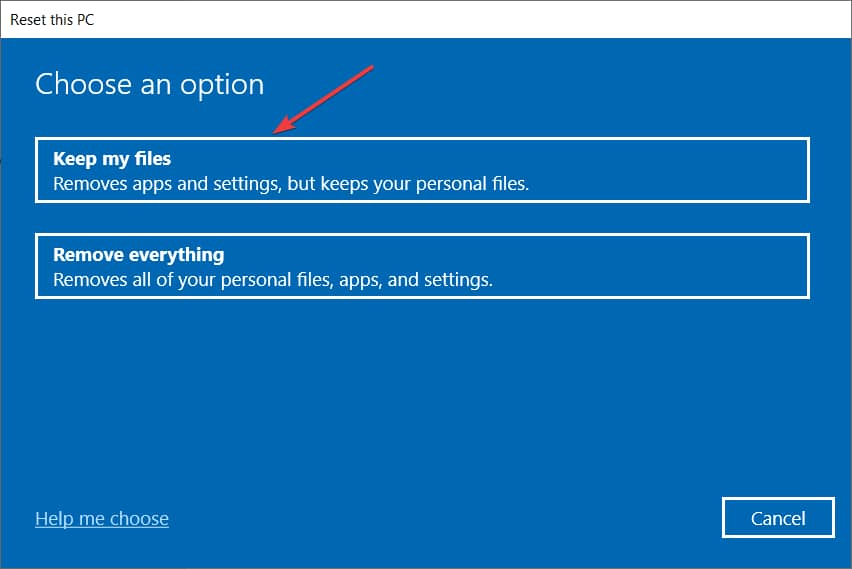
Mit tehetek, ha a számítógépem véletlenszerűen újraindul Windows 11 rendszeren?
Számos oka van annak, hogy a Windows 11 véletlenszerűen újraindul. Egyes okok a túlmelegedés, a hibás tárolás, a sérült rendszerfájlok és a rossz házirend-beállítások.
A probléma megoldásához frissítheti az illesztőprogramokat, futtathatja az SFC és DISM vizsgálatot, letilthatja a gyors indítást, és frissítheti a csoportházirendet. A részletesebb javításokért tekintse meg a Windows 11 véletlenszerű újraindításának javításáról szóló útmutatónkat .
A hibás tápegység okozhat véletlenszerű újraindítást? Laptop lefagy újraindul.
A hibás vagy helytelenül használt tápegység a számítógép véletlenszerű újraindítását okozhatja. Ennek az az oka, hogy ha például a PSU nem ad elegendő energiát a GPU-nak, akkor a GPU túlmelegedni kezd.
A károk elkerülése érdekében ebben az esetben a számítógép újraindulhat a folyamat újraindításához. Ezért, ha a tápegység hibás, próbálja meg megjavítani a további károsodások elkerülése érdekében.
A hibás alaplap okozhat újraindítást? Laptop lefagy újraindul.
Számos oka lehet annak, hogy a Windows 10 számítógép véletlenszerűen újraindul, és ezek egyike a hibás alaplap. Valójában a véletlenszerű újraindítás az egyik gyors módja annak, hogy megtudja, van-e probléma egy alapvető összetevővel, például az alaplappal és a RAM-mal.
Ennek az az oka, hogy megakadályozza a további károkat, és időt nyer a probléma megoldására.
Miért indul újra véletlenszerűen a számítógépem játék közben? Laptop lefagy újraindul.
Ha a számítógép véletlenszerűen újraindul játék közben, az azért van, mert a CPU túlterhelt. Ez azt jelenti, hogy a játék és talán néhány más aktív folyamat túl sok CPU-erőforrást használ.
Ez túlmelegedéshez, majd véletlenszerű újraindításhoz vezethet.
Nagyjából ennyi. Reméljük, hogy ezen megoldások közül legalább egy segített megoldani a Windows 10 véletlenszerű újraindításával kapcsolatos problémát.
Miután megoldotta ezt a bosszantó problémát, megtekintheti a Windows 10 legjobb hangolási segédprogramjait is a számítógép teljesítményének növelése érdekében.
Ha bármilyen észrevétele, kérdése vagy javaslata van, csak ossza meg velünk az alábbi megjegyzésekben.